16 Best New Features of Windows 8.1 You Want to Know
Windows 8.1 – a free update to Windows 8 – has been launched in October 2013. Windows 8.1 maybe looks identical to Windows 8 but there are many new features and improvements inside.
Here I compiled a list of 16 best new features of Windows 8.1. Let us know which feature you like most in the comment section?
Table of Contents
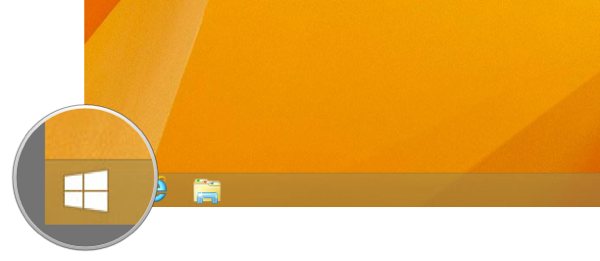
Good news: “Start button is back in Windows 8.1.â€
Bad news: “It is not THE Start button.â€
Microsoft brings back the classic “Start†button in Windows 8.1 after removed it in Windows 8 (criticized by many users).
However, it is not the old Start button that we know. Click/tap on it bring you to Start screen (Modern UI a.k.a Metro UI) by default, not the old Windows cascade menu.
“What da…!â€
Good thing is that you can change the Start button to show all your apps (Apps view) – Goto “navigation†tab on the taskbar properties dialog, tick “Show the Apps view automatically when I goto Startâ€.
In media discussion with Sunny Ooi, Consumer Channels Group Director Microsoft Malaysia, pointed out that “traditional Windows cascade menu is not ideal for touch screen and different screen sizes – small to bigâ€.
Additionally, power users can access Windows admin tools – event viewer, device manager, disk management, computer management, Windows PowerShell, etc – and shut down/restart device by right clicking the Start button.
2. Start directly to Desktop
Many traditional Windows users and those who do not own a touchscreen device would like to skip Windows 8 start screen and boot directly into Desktop mode.
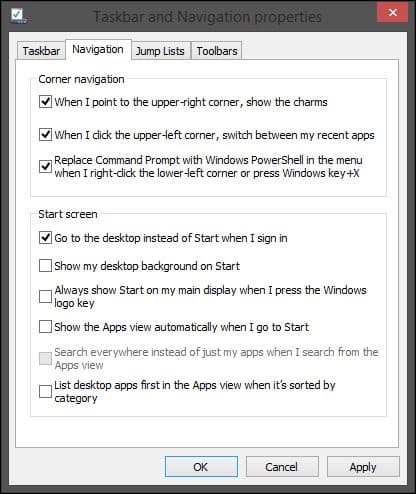
Now you can do it with Windows 8.1. On the “navigation†tab on the taskbar properties dialog, tick “When I sign in or close all apps on a screen, go to the desktop instead of Startâ€.
3. More Start Screen visual options

App tiles on Start screen now can have 4 sizes: Large, Wide, Medium, Small. Large and Small are new tile sizes. Large tile size is 2x the height of Wide tile; Small tile is a quarter of Medium size.
You can select multiple app tiles and move them all at once. No more moving one-by-one as in Windows 8.
Start screen background can use Desktop wallpaper. The setting is “Show my desktop background on Start†on the “navigation†tab on the taskbar properties dialog.
4. All Apps view

Want to see all your installed apps in a view? Simply hit Ctrl+Tab to toggle between the All Apps View and the default Start Screen view.
Or, swipe up for All Apps View and swipe down for default view in the middle of the Start Screen.
5. Improved multitasking and productivity

Now you can have up to 4 apps side-by-side in Windows 8.1 for double productivity (only 2 apps in Windows 8). Each app on screen can have flexible size.
Multi-monitor support has been improved so that you can view the desktop or modern apps on any or all monitors.
6. Bing Smart Search
New Bing Smart Search will find everywhere – documents on device, SkyDrive, apps, song from Xbox Music, website – for your search query.
You can watch videos, play music and check Bing maps directly from the search results.
http://youtu.be/XRqOoI8_Ntc
7. Windows Store Redesigned

Windows Store has new layouts and categories, such as New & Rising make it easier to stay up to date on the hottest apps.
Personalized recommendations powered by Bing advanced recommendation and relevance system help you to find your new favorites.
Best of all, apps are updated automatically by default. You always have the newest and best version of any app.
8. New lock screen

New Windows 8.1 lock screen allows you to turn your device into a digital picture frame by showing your selected photo gallery.
You can also access camera and answer Skype calls without unlock screen first.
9. Modify settings from Start
In Windows 8.1, you do not need to enter Desktop mode to modify your computer settings. Many settings can be accessed from within the Start Screen interface.
10. Better touchscreen typing
Windows 8.1 now has better touchscreen typing. It learns as you type and make suggestions based on what you have written before.
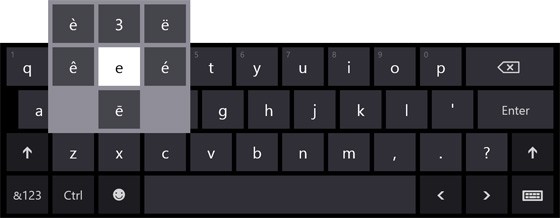
Plus, you can press and hold on a key to get other options such as numbers or language-specific alternatives.
One more thing, Emoji icons are now in colour!
11. Internet Explorer 11

Internet Explorer 11 is designed for touch screen with larger tabs and simpler controls, as well as speed boosts, and sync browsing history, favorites and settings across all your Windows 8.1 devices.
IE 11 features redesigned developer tools, support for WebGL,enhanced scaling for high DPI screens,SPDY, prerender and prefetch. (WikiPedia)
12. Your Windows follows you
When you logon Windows 8.1 with your Microsoft account, your Windows stuff – Windows settings, photos, apps, music, and so on – are automatically synced. Apps not on your device are not automatically download but you can see the app icon in All Apps View and one-click to install them.
13. SkyDrive Cloud in Windows 8.1

With deep SkyDrive cloud integration in Windows 8.1, you can create, edit and save files to SkyDrive cloud just like you save files on your PC.
Then, you can online access the latest version of your files anywhere, anytime on whatever device you are using.
Since your files are online and backed up on SkyDrive, they are always safe, even something bad happens to your device.
14. Native 3D Printing Support
Windows 8.1 is the 1st operating system provides native support for 3D printing. It has plug-and-play support for 3D printers, enable apps to print 3D jobs and understand 3D file formats.
15. High-DPI and DPI Scaling Support
In Windows 8.1 each display can have its own dot-per-inch (DPI) scaling factor which makes the relative scale of content consistent.
Meaning, if you have multiple displays mixed with normal resolution and 4K monitor or ultra-high resolution laptop, the on-screen content will be scaled consistently across different displays.
16. Quiet Time

Windows 8.1’s Quiet Time is your device’s “Do Not Disturb” mode. You can put your device to stay silent — no app notification allowed — for a preset time, like nighttime. Goto Windows Settings, then Search and Apps, turn Quiet Hours on in Notifications and set the quiet hours.
Bonus: FREE Windows 8.1!
Windows 8.1 is free update for Windows 8 users. The online update download size is over 3GB.
- At Start screen, tap or click Store tile.
- Tap or click the Windows 8.1 or Windows RT 8.1 in Store.
- Tap or click Download.
- Download will start and install in the background while you can still use your PC to do other things.
Read more information on Windows 8.1 update here.
New Windows devices are also shipped with Windows 8.1 since October 2013.
Buy Windows 8.1
If your PC is not currently running Windows 8 or Windows RT, you can buy Windows 8.1 online download at USD119.99 and Windows 8.1 Pro for USD$199.99. DVD box edition is USD$169 for Windows 8.1 and $289.99 for Windows 8.1 Pro.
[AMAZONPRODUCTS asin=”B00EDSI7QO”]
[AMAZONPRODUCTS asin=”B00EDSI8HW”]
Now you learn the 16 best features of Windows 8.1. Which one is your favourite? Did I miss out any new features? What are the features you would like to see in Windows 8.2? Please tell us in the comment.


![[LiewCF Buying Guide] iPad Air or iPad Mini 2? Specs and Prices Compared](https://old.liewcf.com/wp-content/uploads/iPadAir-iPadMini.jpg)

